本人不在の誕生日会)-1024x538.png)
お誕生日ボードの作り方(エクセル編)本人不在の誕生日会
SNSを見ると、推しの画像でオリジナルのお誕生日ボードを作っている人を見かけますよね。
自分も作りたいけど知らないアプリを使うのは面倒だなと思っていませんか?
そんな人のために、この記事では使ったことがある人が多い、Microsoftのエクセル(Excel)でボードを作る方法をご紹介します。
この記事を読むと下のようなボードができます。


仕事で10年以上エクセルを使ってきた筆者が、できるだけ簡単に作る方法を考えましたので、ぜひ参考にしてください。
目次
1. 本人の画像(写真)を準備する
メインの画像を1つ、サブの画像を2~3つ、背景の画像を1つ用意します。

↓今回準備した画像

A4以上の大きさでつくる場合は解像度の高いメイン画像(縦横1000ピクセル以上)を準備するのがオススメです。
2. 背景をつくる
・画像を挿入する
【挿入】→【図】→【画像】→【このデバイス】→背景画像を選択する
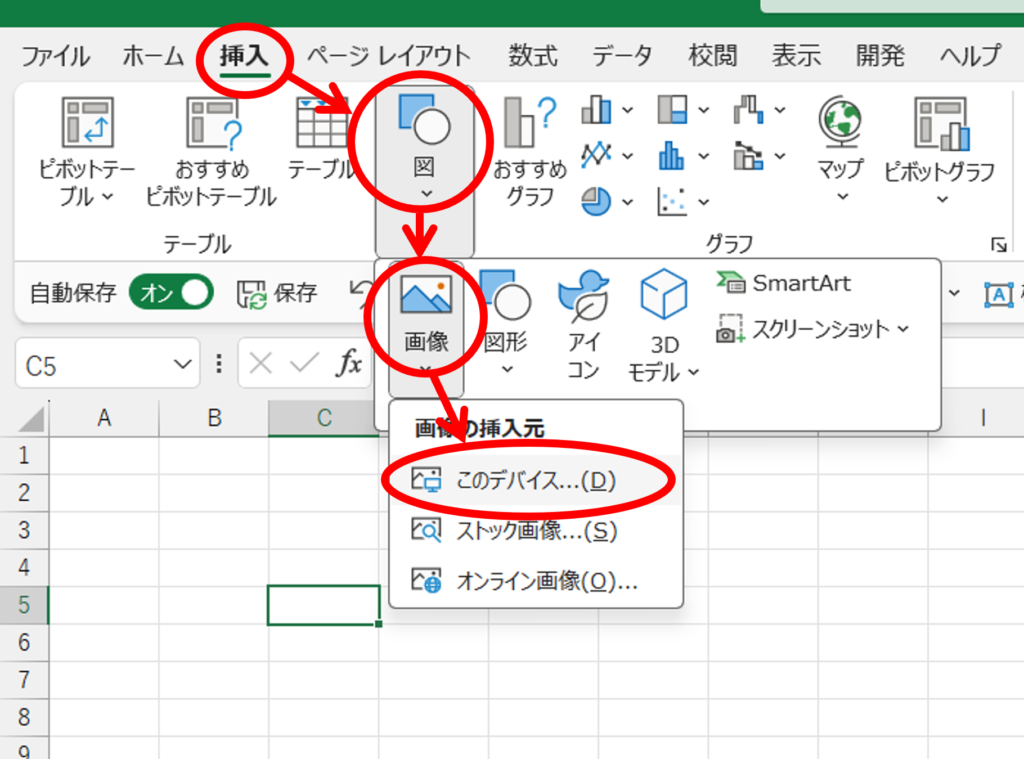
↓背景を挿入した状態
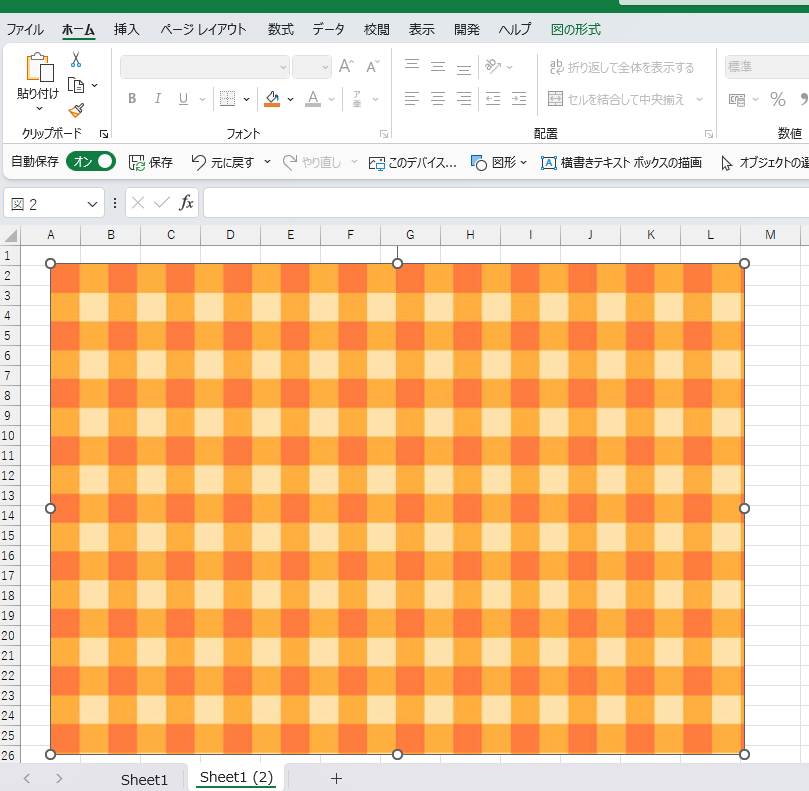
・背景の大きさを変更する
背景画像を右クリック→【図の書式設定】→【サイズとプロパティ】→【縦横比を固定する】のチェックを外す→【高さと幅】を作りたいボードのサイズに変更する
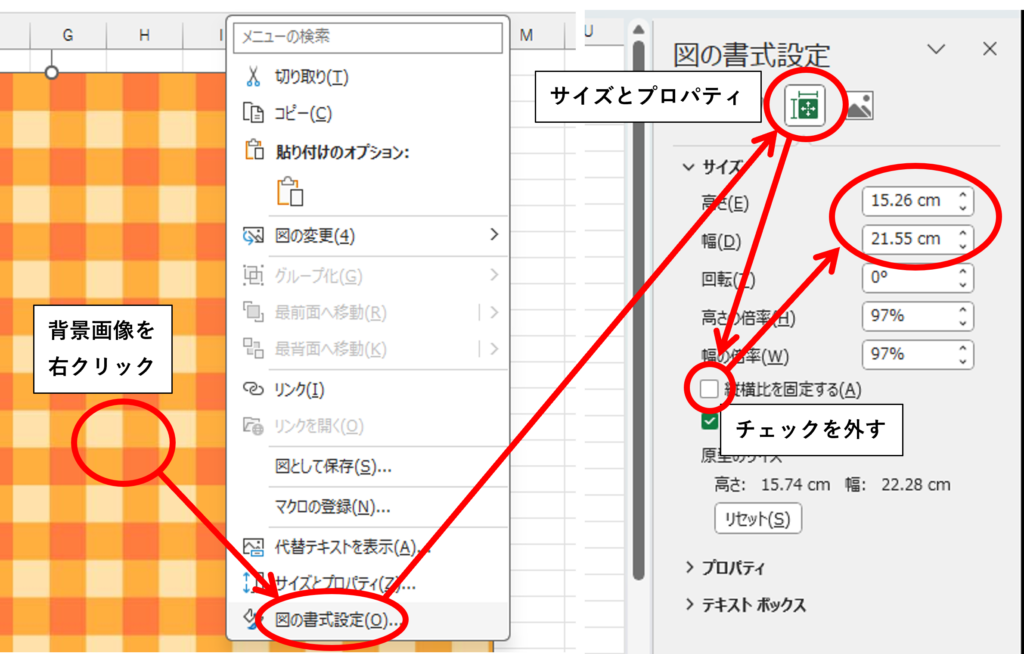
<各サイズの高さと幅>
L判 → 高さ8.9cm × 幅12.7cm
2L判 → 高さ12.7cm × 幅17.8cm
A5 → 高さ14.8cm × 幅21.0cm
A4 → 高さ21.0cm × 幅 29.7cm
A3 → 高さ29.7cm × 幅42.0cm
A2 → 高さ42.0cm × 幅59.4cm
3. メインの本人画像(写真)を入れる
・画像を挿入する
【挿入】→【図】→【画像】→【このデバイス】→メインの本人画像を選択する
・画像を切り抜く
メインの本人画像を選択→【図の形式】→【背景の削除】
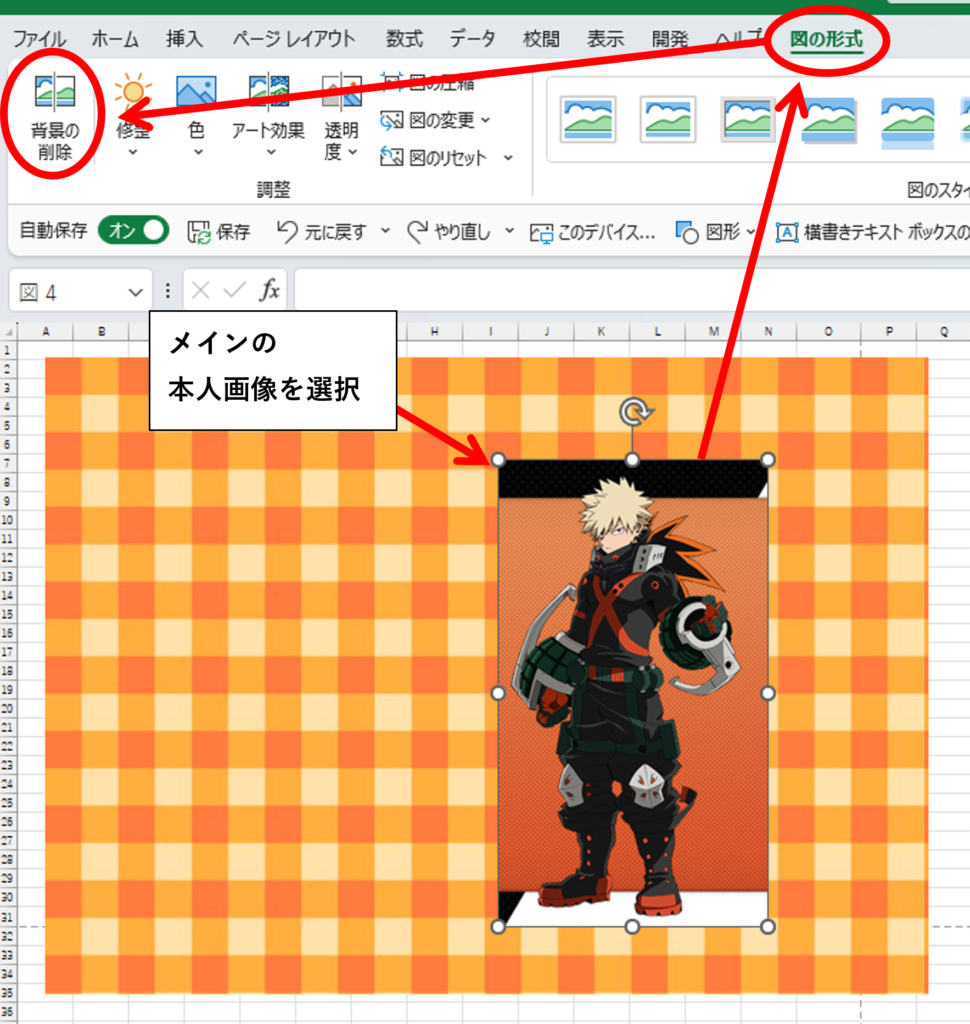
「背景の削除」ではピンク色になった部分が削除されます。
<残したい部分を指定する場合>
【保持する領域としてマーク】 → 残す部分をクリック
<削除したい部分を指定する場合>
【削除する領域としてマーク】 → 削除する部分をクリック
編集が終わったら【変更を保持】をクリック
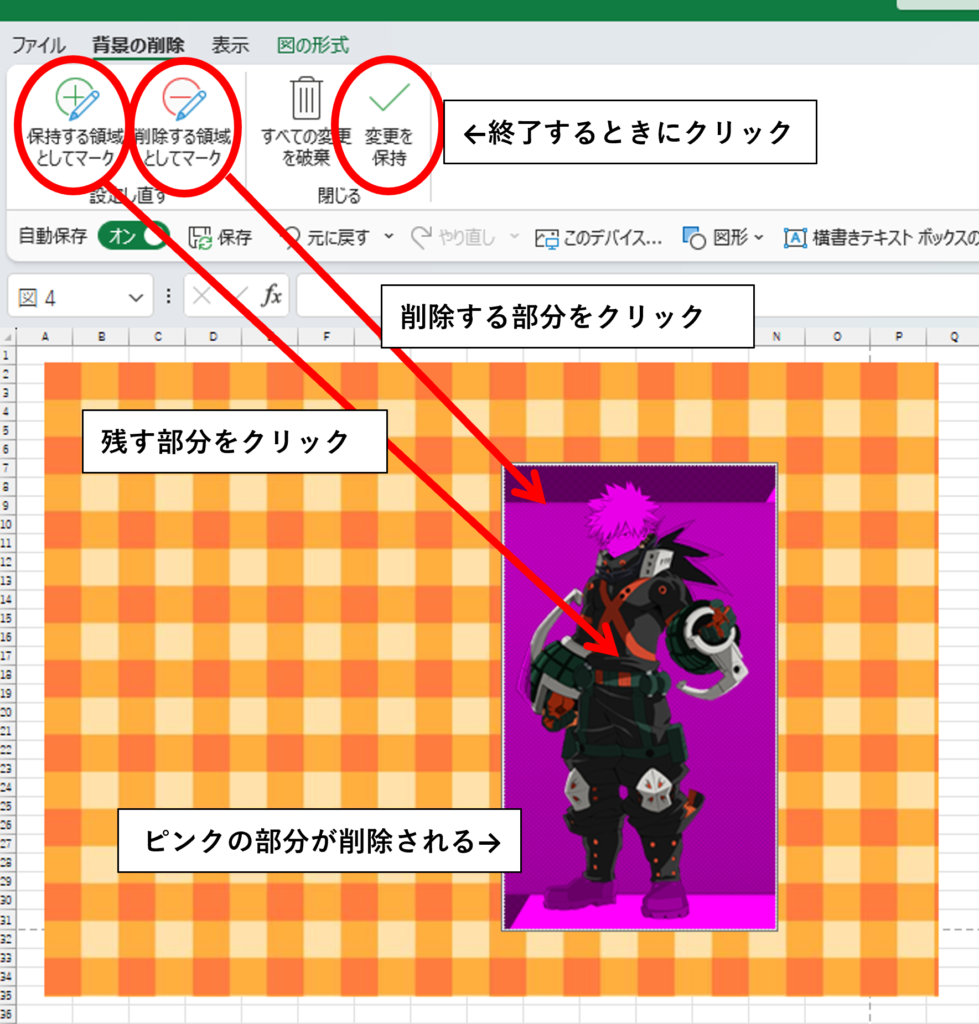
↓背景を削除した状態
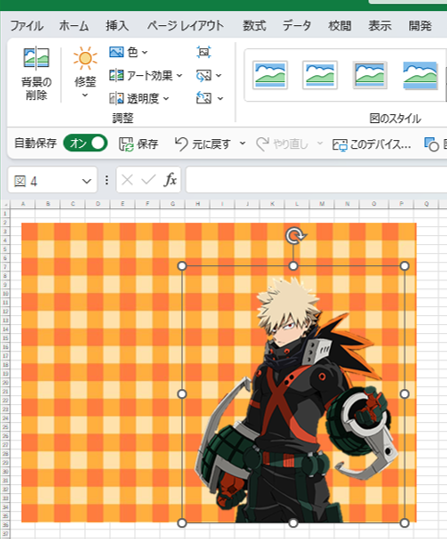
いらない部分は【図の形式】→【トリミング】で切り取る。
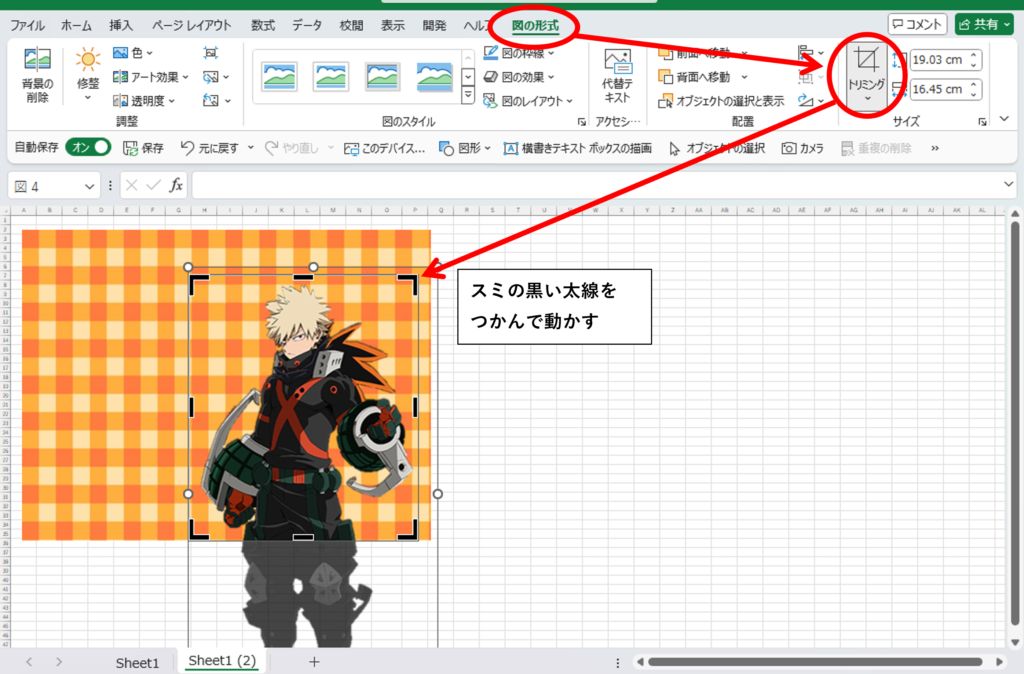
※このときメイン画像が背景画像から はみ出していてもOKです。最後にはみ出した部分は切り取る作業があります。
画像の大きさを変えるときは、角の白丸をつかんでshiftを押しながら動かす。
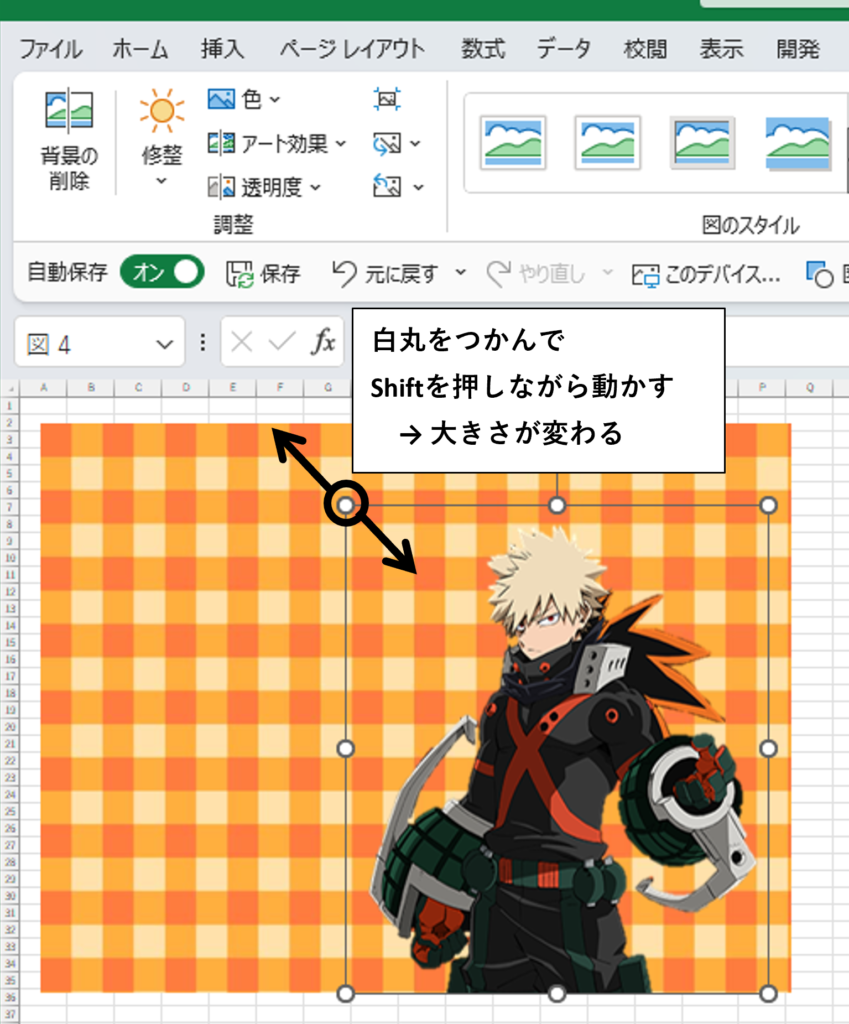
・フチを付ける
画像を右クリック→【図形の書式設定】→【効果】→【光彩】→色を白、サイズは好きに変更
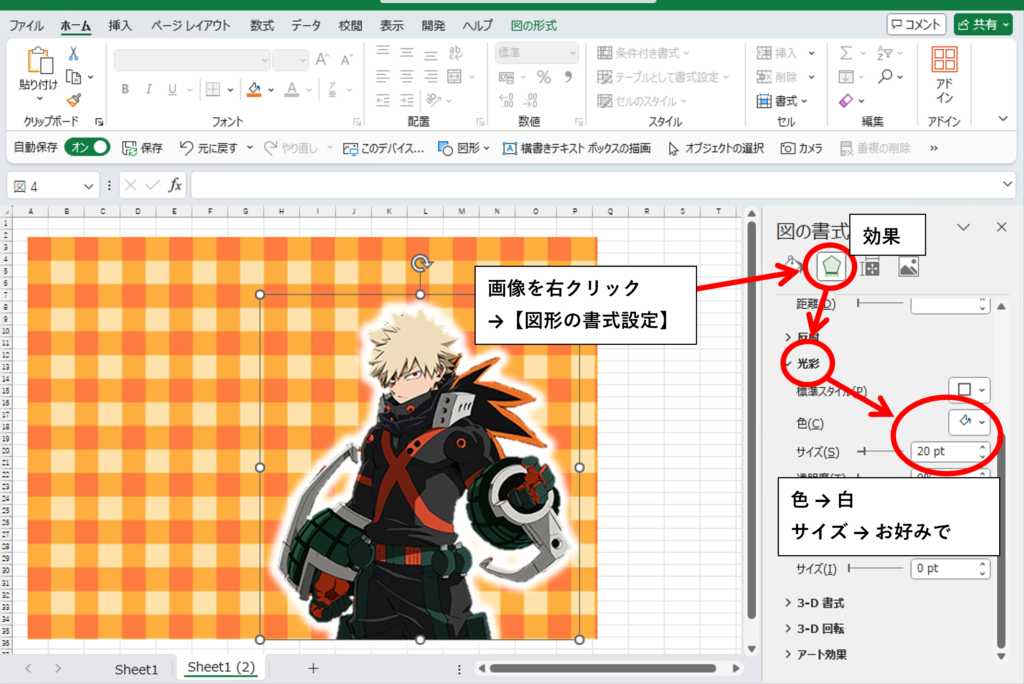
【効果】→【影】→色を黒、サイズは好きに変更
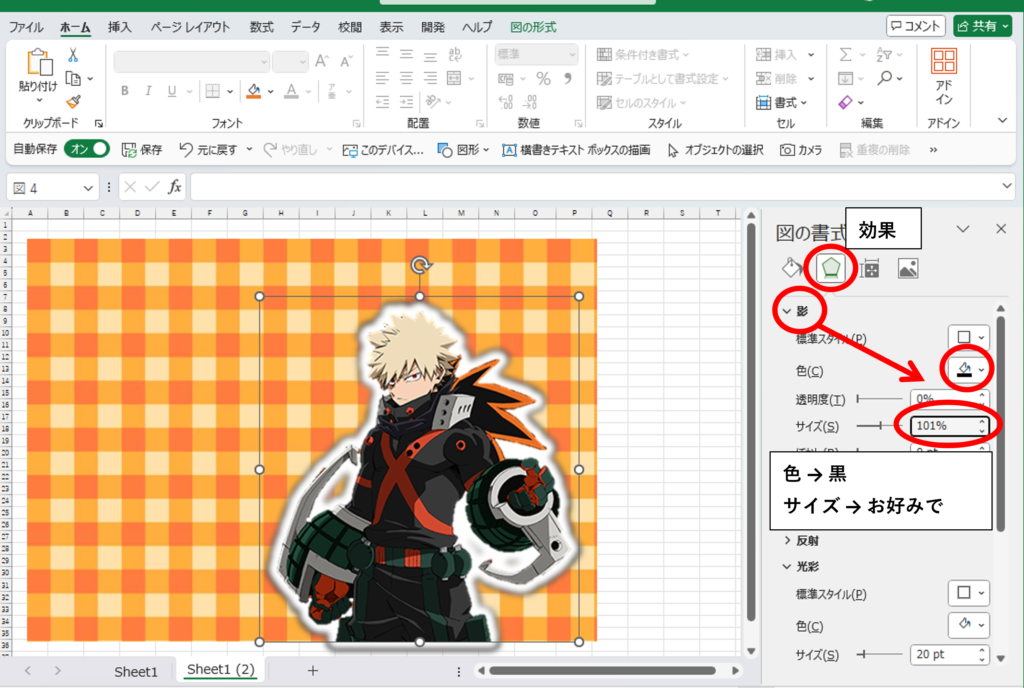
4. サブの本人画像(写真)を入れる
・画像を挿入する
【挿入】→【図】→【画像】→【このデバイス】→サブの画像を選択
↓画像を挿入した状態
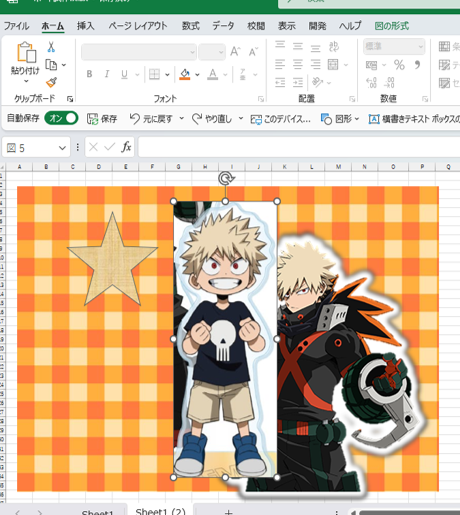
・画像を切り抜く
サブの画像を選択→【図の形式】→【背景の削除】で背景を切り抜く
↓背景を切り抜いた状態
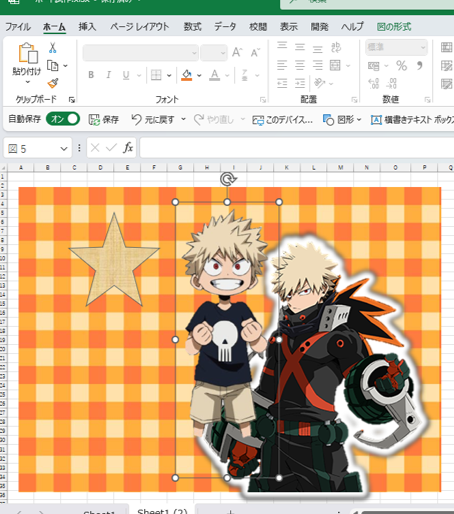
・四角の画像をつくる
サブ画像の余分な部分を【図の形式】→【トリミング】で切り取る。
↓余分な部分を切り取った状態

四角ブロックを挿入する。
【挿入】→【図】→【図形】→四角ブロック
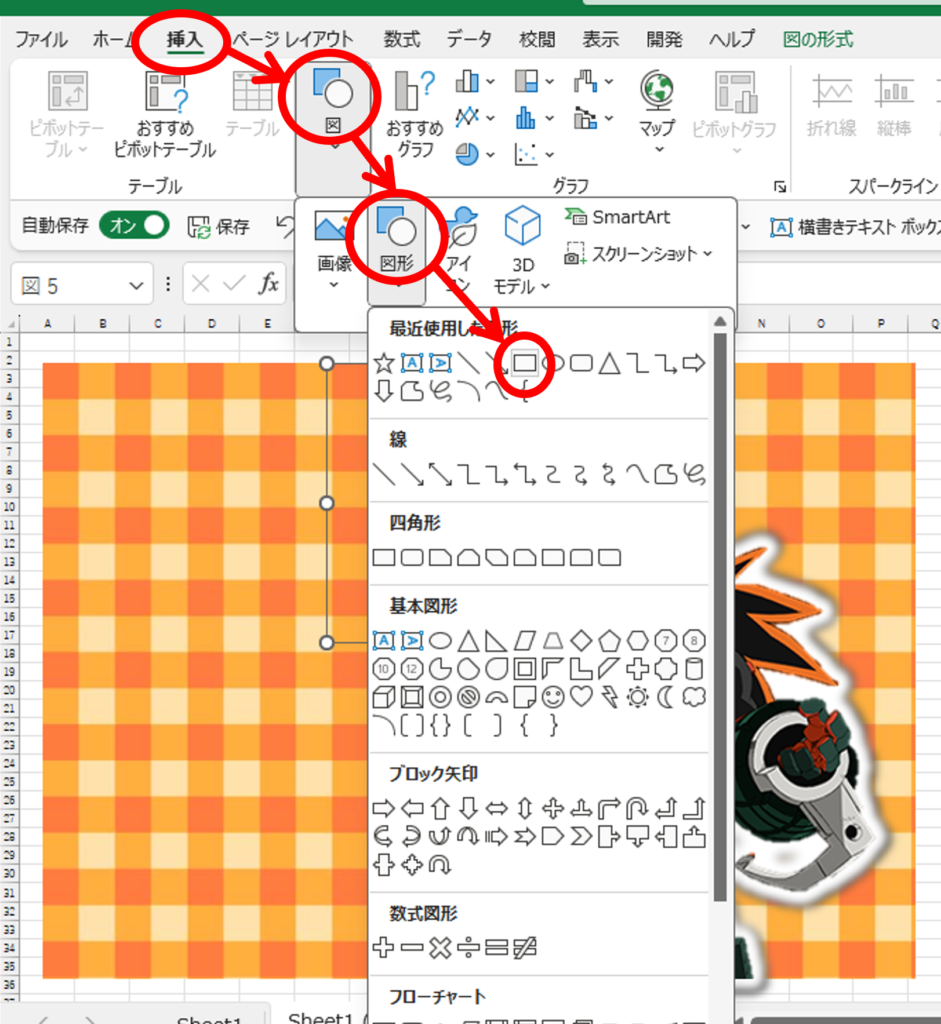
四角ブロックを右クリック→【図形の書式設定】→【塗りつぶしと線】→【塗りつぶし】を好きな色にする→【線】をなしにする
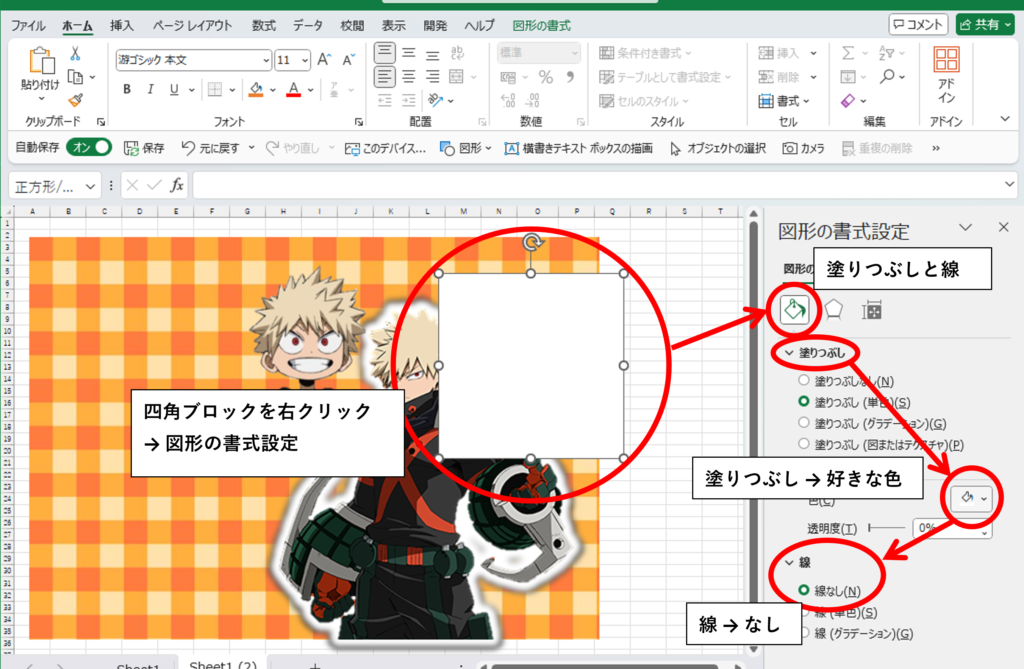
サブ画像を右クリック→【最前面へ移動】
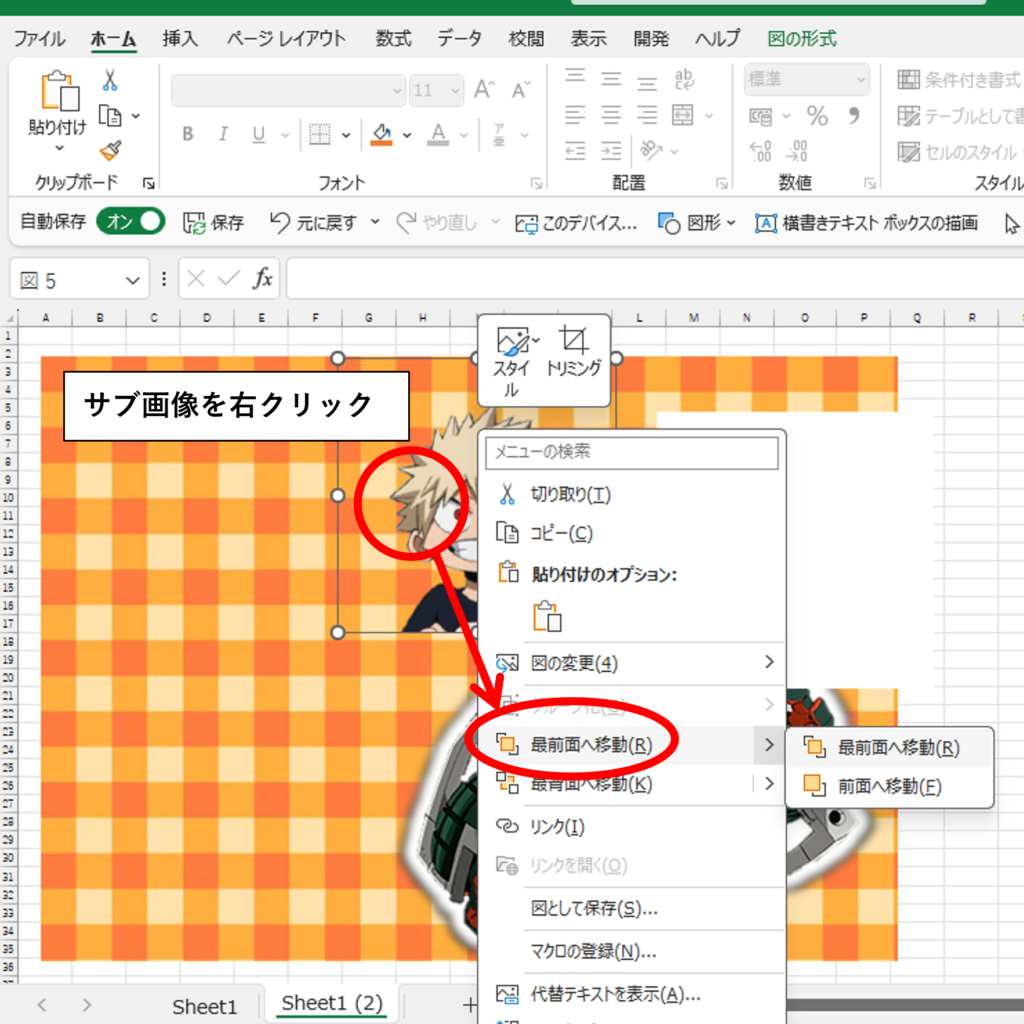
四角ブロックの上にサブ画像を重ねる(四角の端とサブ画像のあいだに少しスペースを空けておく)
↓重ねた状態
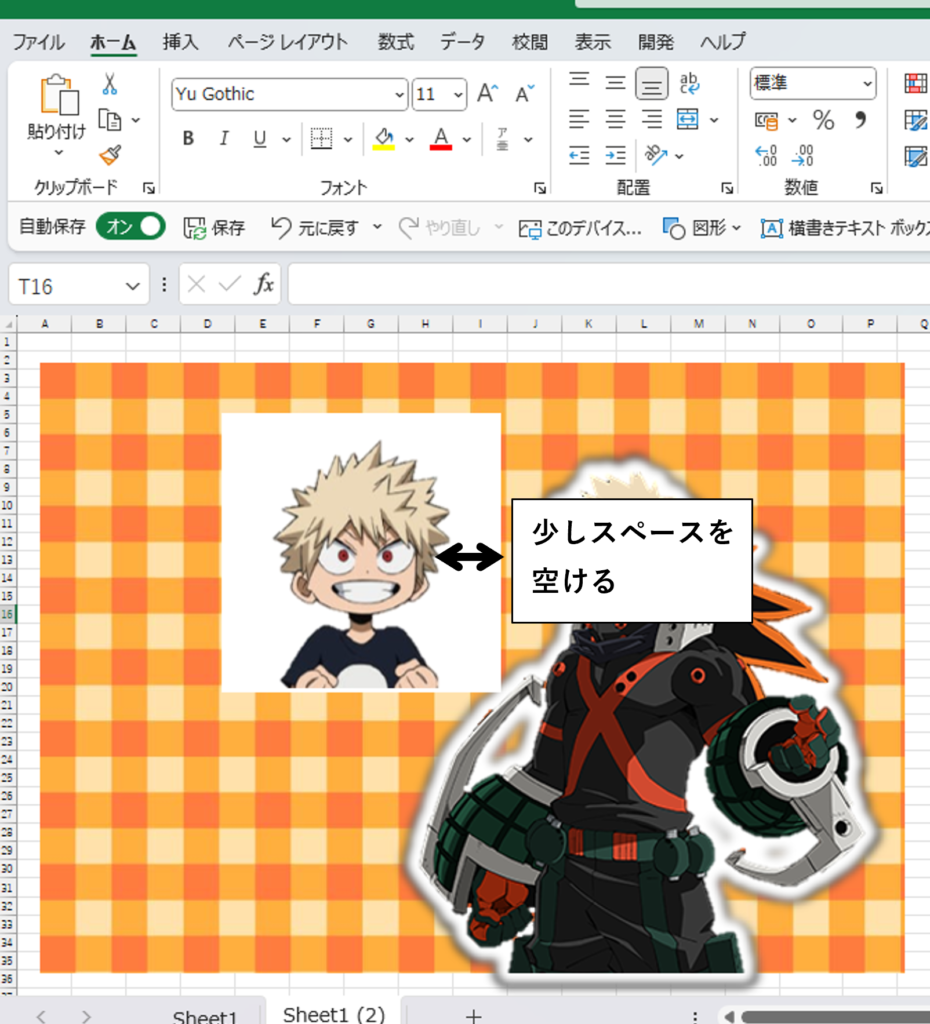
四角ブロックとサブ画像を選択(shiftを押しながら両方クリック)→サブ画像を右クリック→【グループ化】→【グループ化】
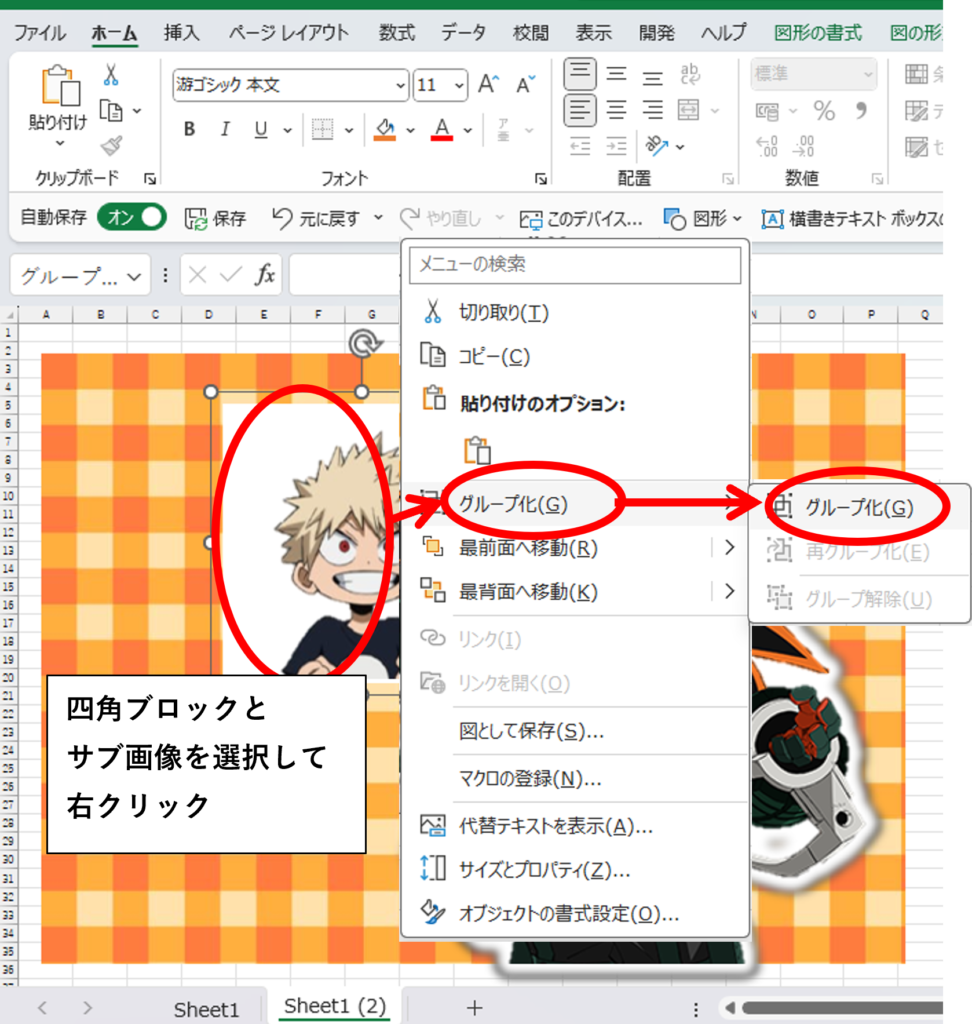
・星の図形に画像を入れ込む
【挿入】→【図】→【図形】→【星:5pt】
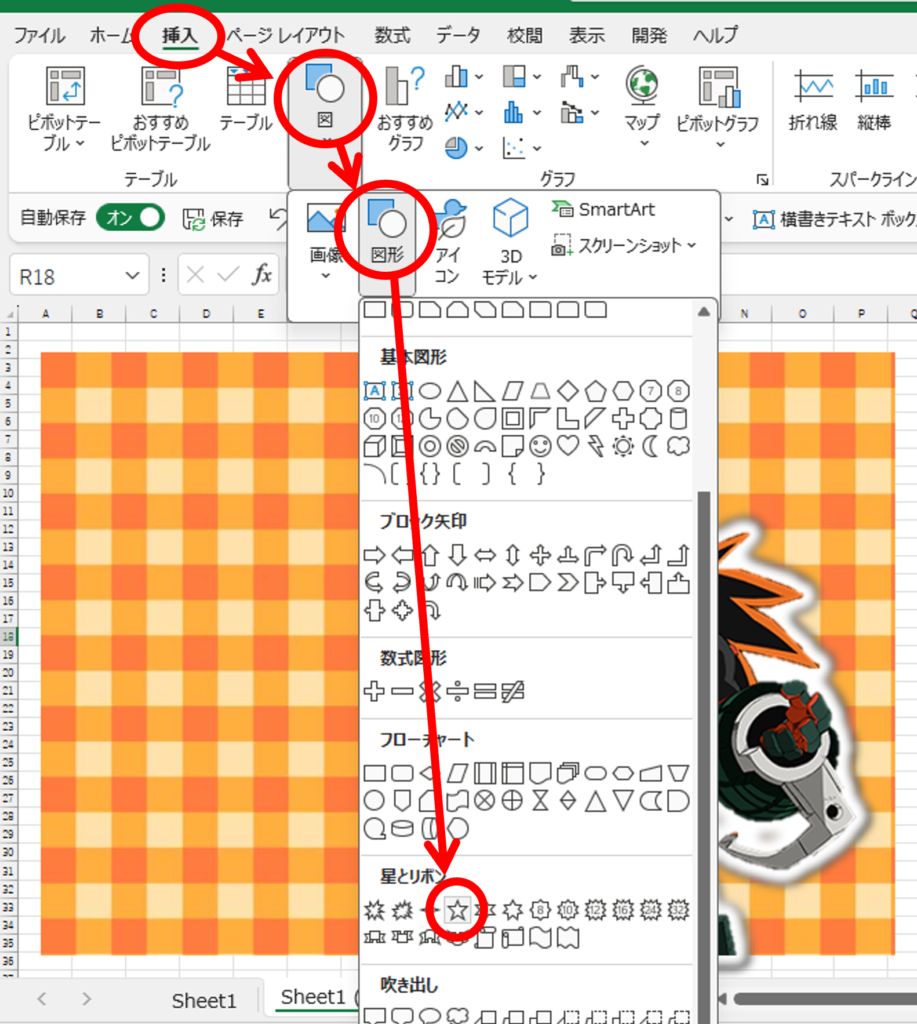
グループ化したサブ画像を右クリック→【コピー】
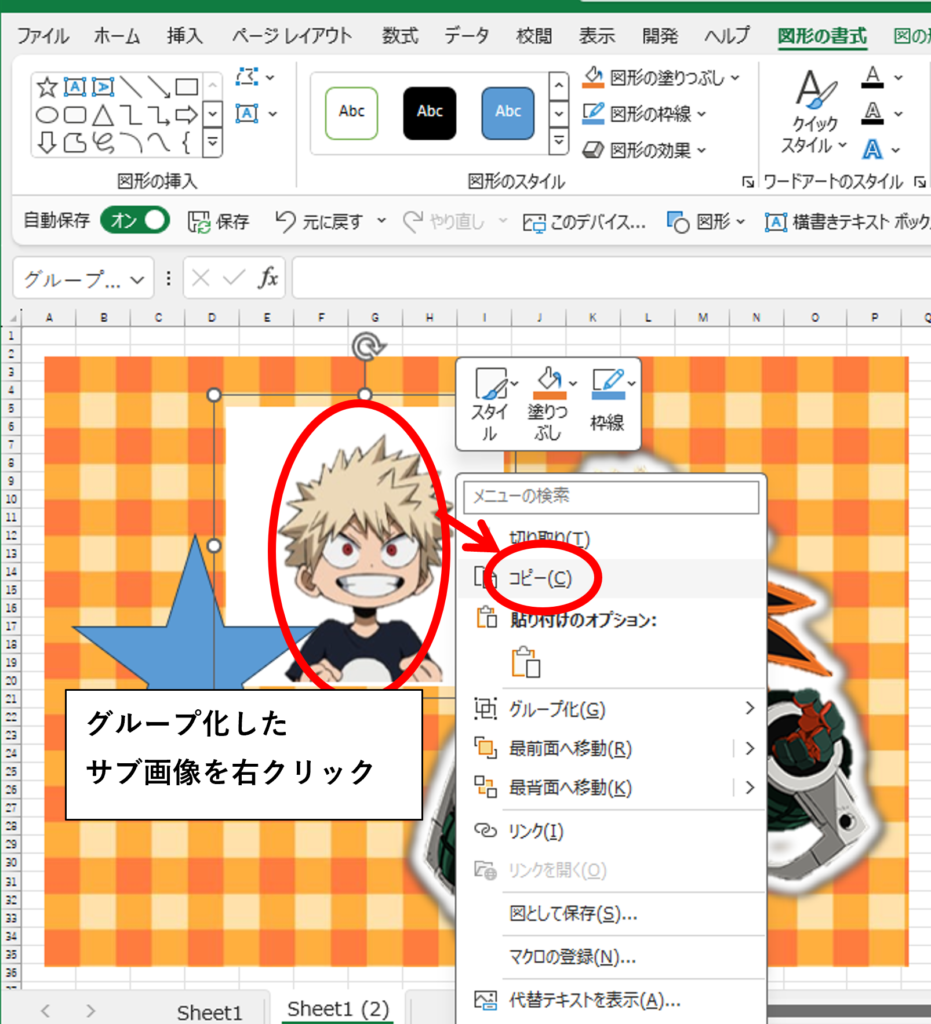
星ブロックを右クリック→【図形の書式設定】→【塗りつぶしと線】→【塗りつぶし】→【塗りつぶし(図またはテクスチャ)】を選択→【クリップボード】
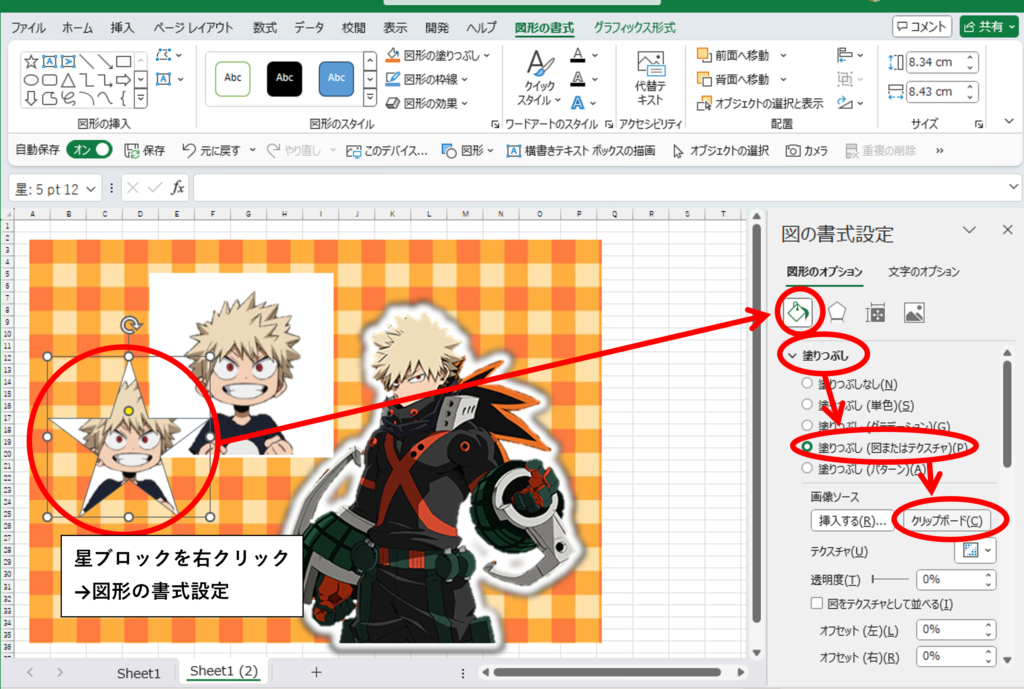
星ブロックの【図形の書式設定】→【線】で、好きな線の色と太さに変更する。
星ブロックの黄色い丸印を動かして角の鋭さを変える。
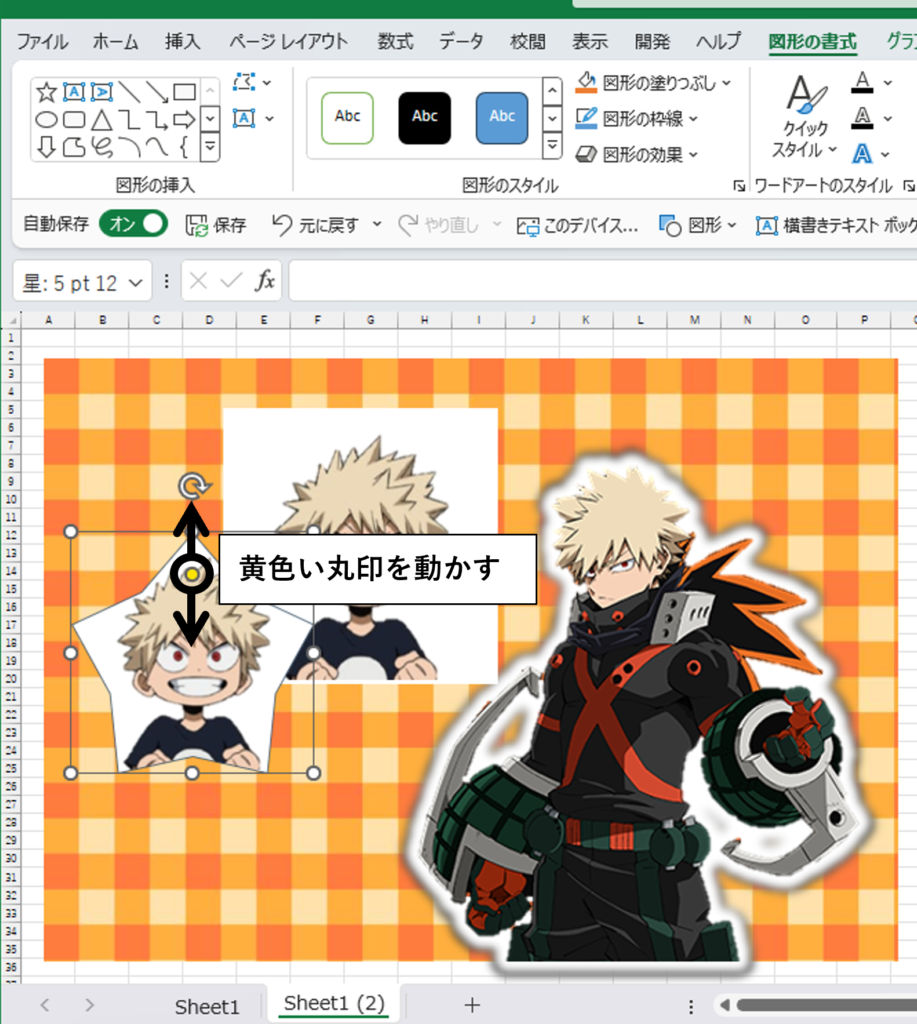
星ブロックの上側の回転マークを動かして、ブロックを好きな角度に傾ける。
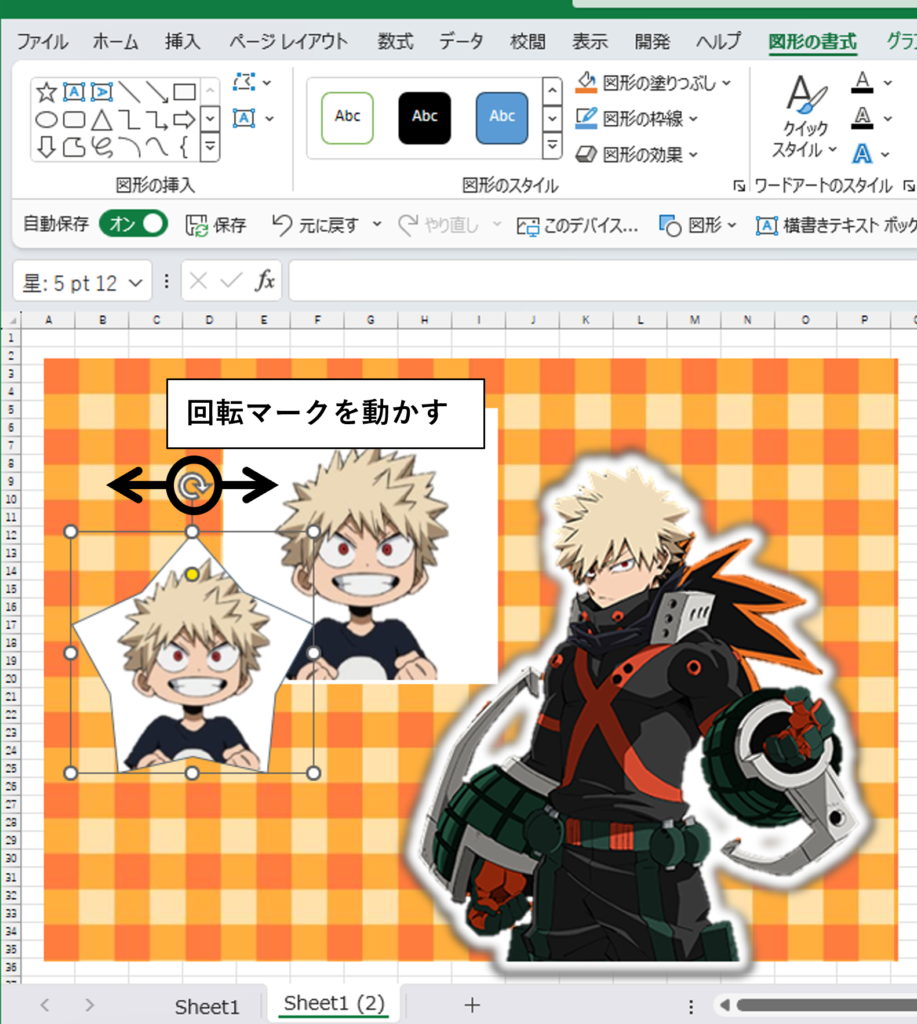
グループ化した四角のサブ画像は削除する。
別のサブ画像も同様の手順で星ブロックに入れ込む。
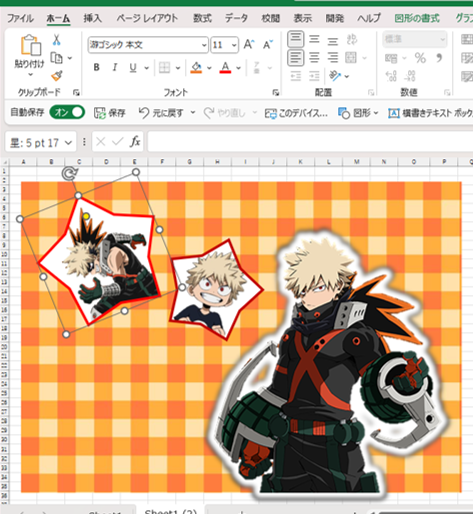
5. 文字(HAPPY BIRTHDAY)を入れる
【挿入】→【テキスト】→【ワードアート】→好きなスタイルを選択
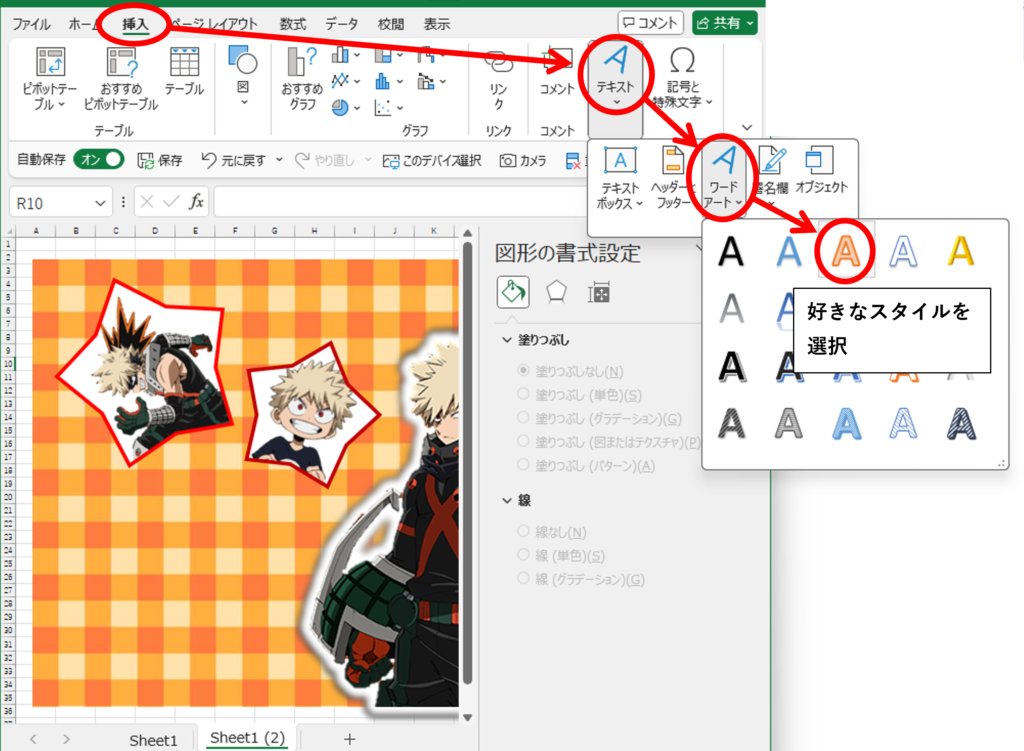
ワードアートに好きな文字を入力する。
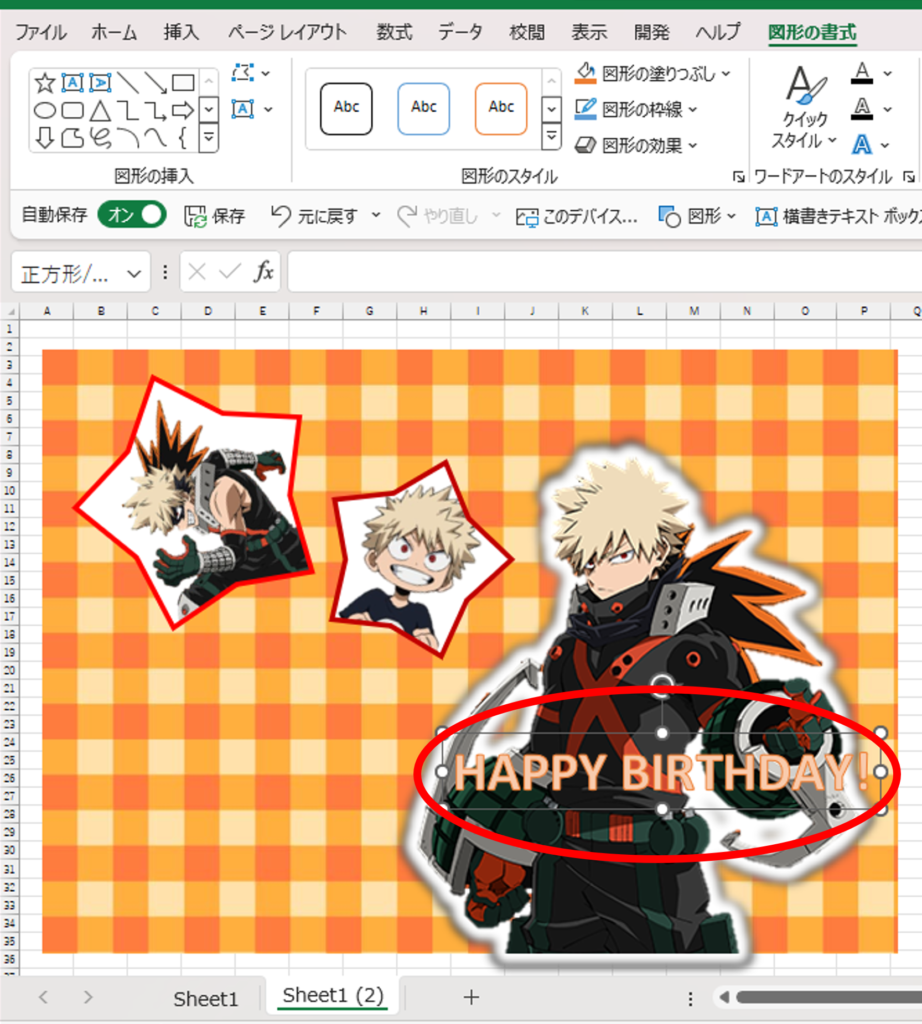
文字を選択した状態で【ホーム】→【フォントサイズ】で文字を好きな大きさに調整する。
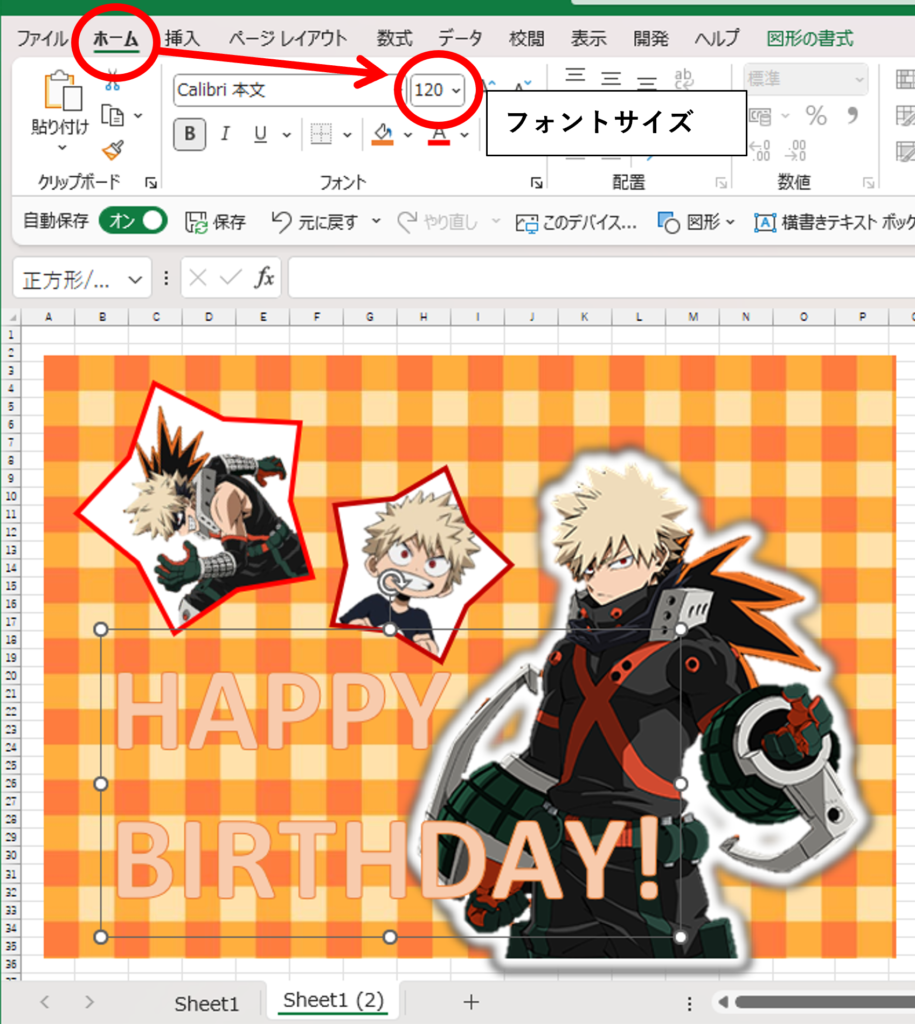
文字を右クリック→【図形の書式設定】→【文字オプション】→【文字の塗りつぶしと輪郭】で好きな色に変更する。
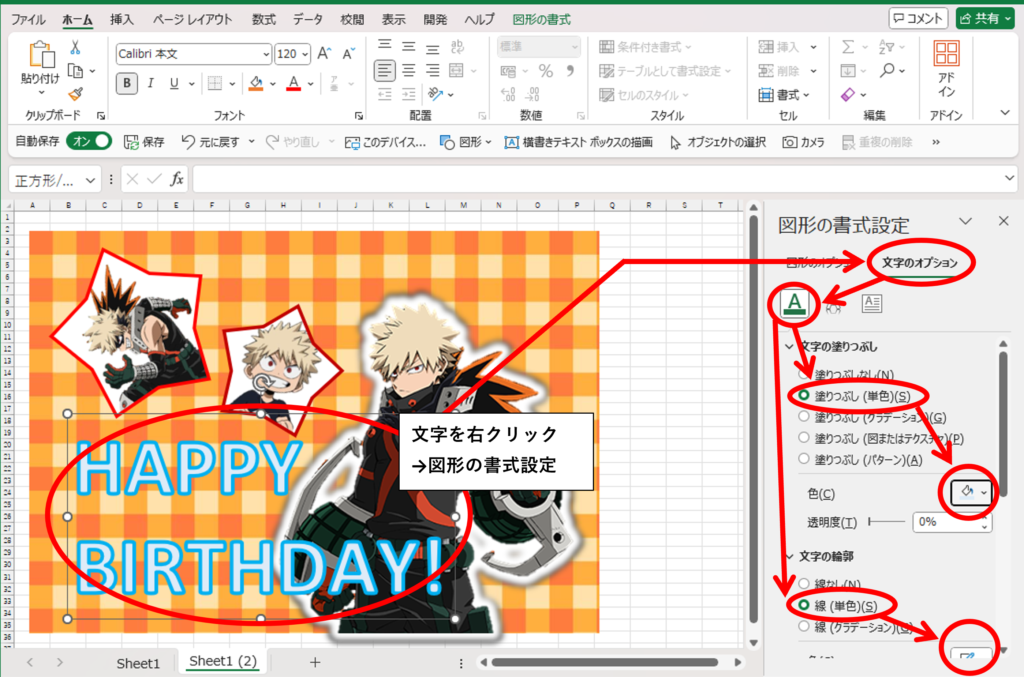
<行の間隔(※)を変えたい場合>
※上の画像でいうと「HAPPY」と「BIRTHDAY」のすきま
文字の内容をドラッグで選択した状態で右クリック→【段落】→【インデントと行間隔】→【行間】を「倍数」→【間隔】を好きな数値に変更(すきまを狭くする場合は1より小さくする)
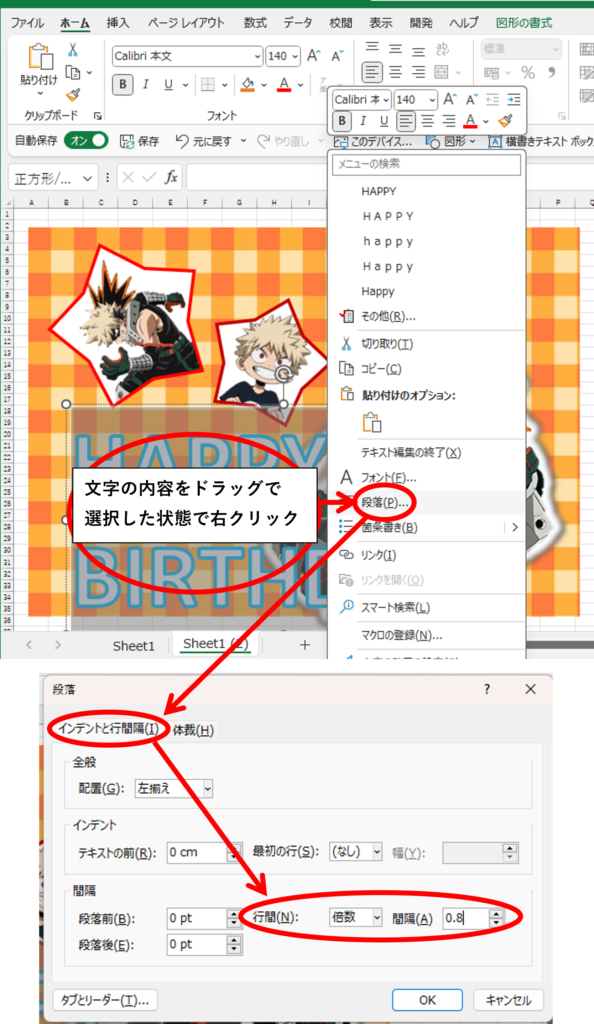
6. 飾りを付ける
・ハートを入れる
【挿入】→【図】→【アイコン】→ハートマークを選択→【挿入】
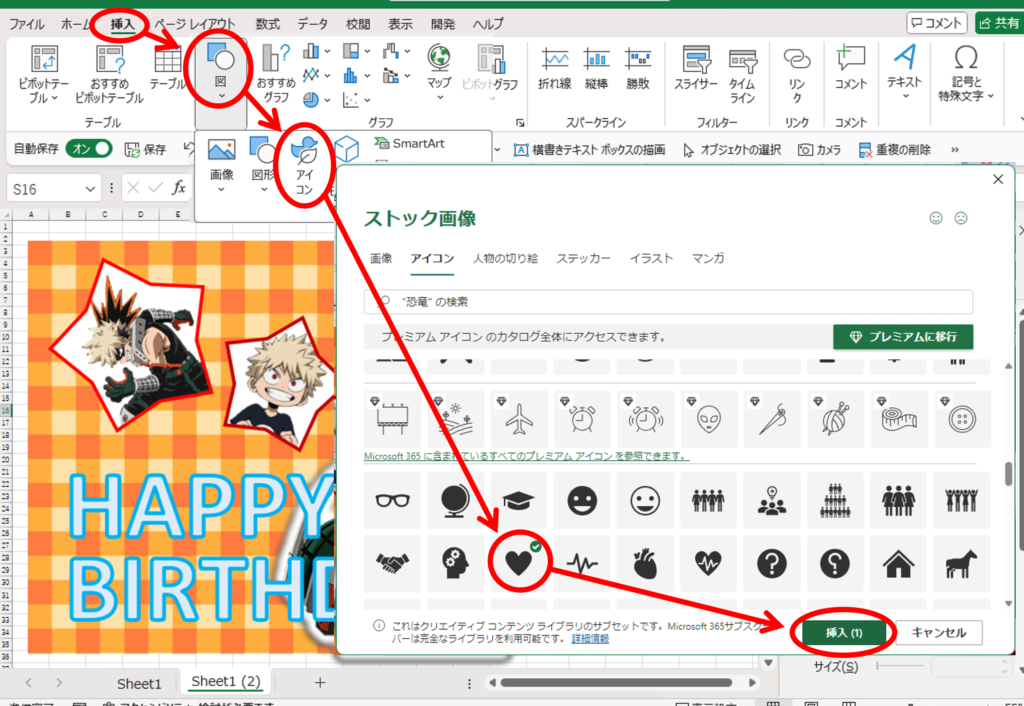
<ハートの色を変える>
ハートを右クリック→【図形の書式設定】→【塗りつぶしと線】
<ハートを複製して好きな位置に配置する>
ハートを右クリック→【コピー】→適当な場所を右クリック→「Ctrl+V」を押す。
・キラキラを入れる
【挿入】→【図】→【図形】→【星:6pt】
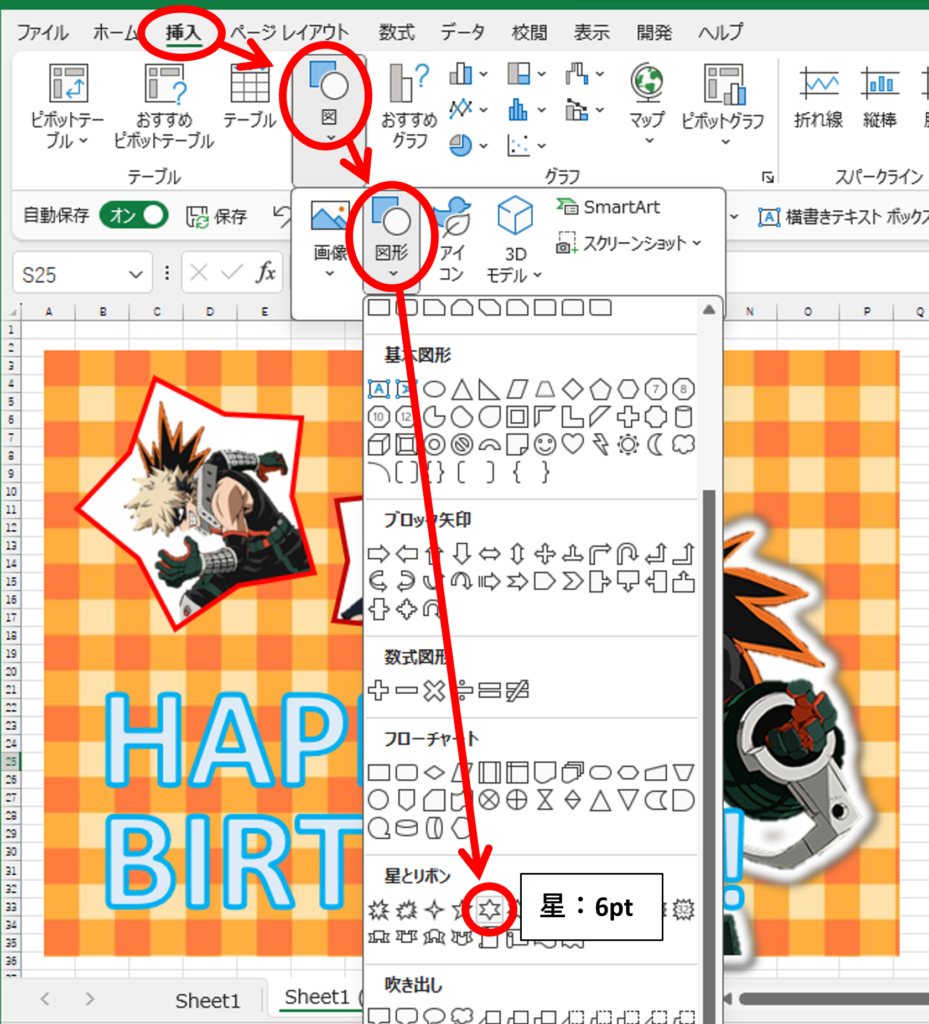
星ブロックを右クリック→【図形の書式設定】→【塗りつぶしと線】→【塗りつぶし】を白にする →【線】をなしにする
星ブロックの「大きさ」「角の鋭さ」「ぼかし」を調整してキラキラにする。
<角の鋭さの調整方法>
星ブロックを選択したときに出てくる黄色い丸印を上下に動かす
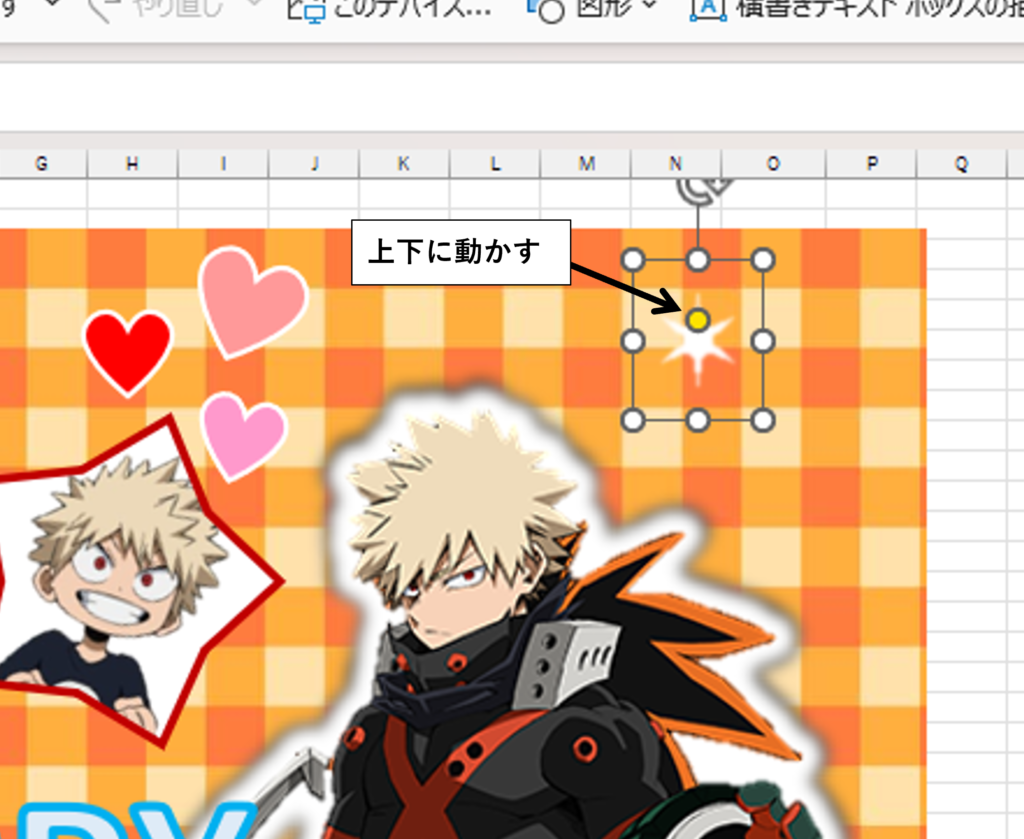
<ぼかしの調整方法>
星ブロックの【図形の書式設定】→【効果】→【ぼかし】→【サイズ】を調整
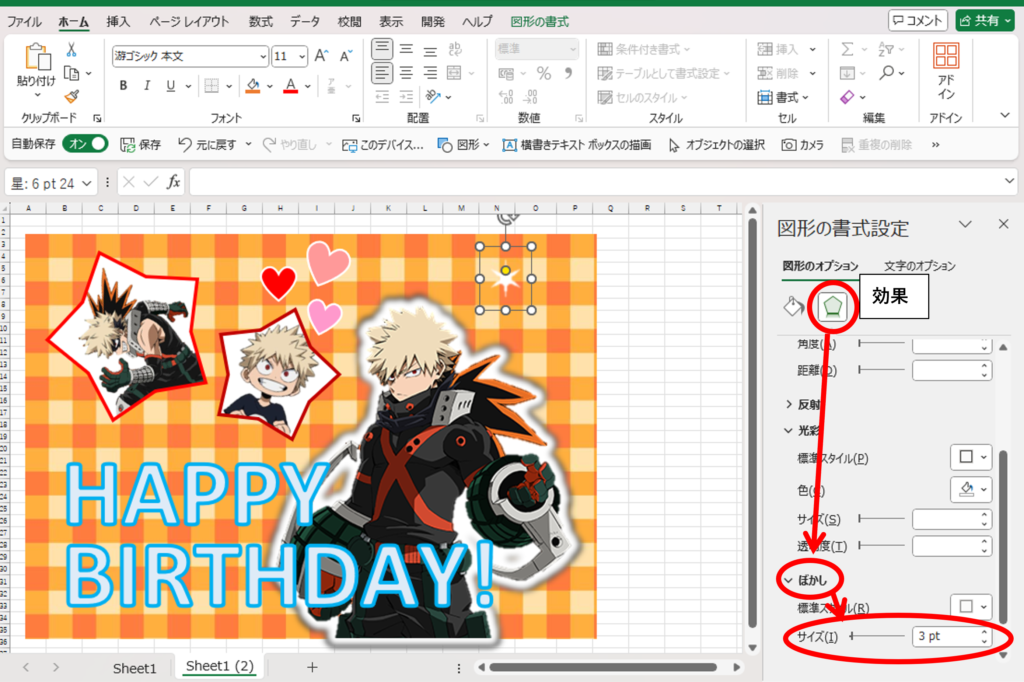
出来たキラキラをコピーして、別の大きさのキラキラを1~2種類つくる。
出来た2~3種類のキラキラをコピーして全体に散りばめる。
↓キラキラを散りばめた状態
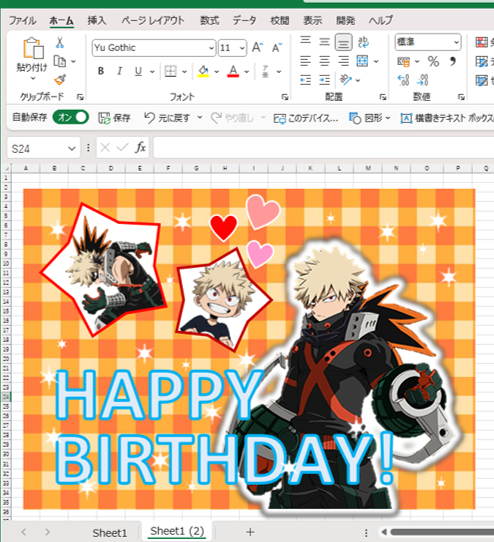
7. 画像ファイルとして保存する
適当に図形を1つ選択する → 「Ctrl+A」ですべての図形を選択 → 選択した図形を右クリック → 【コピー】
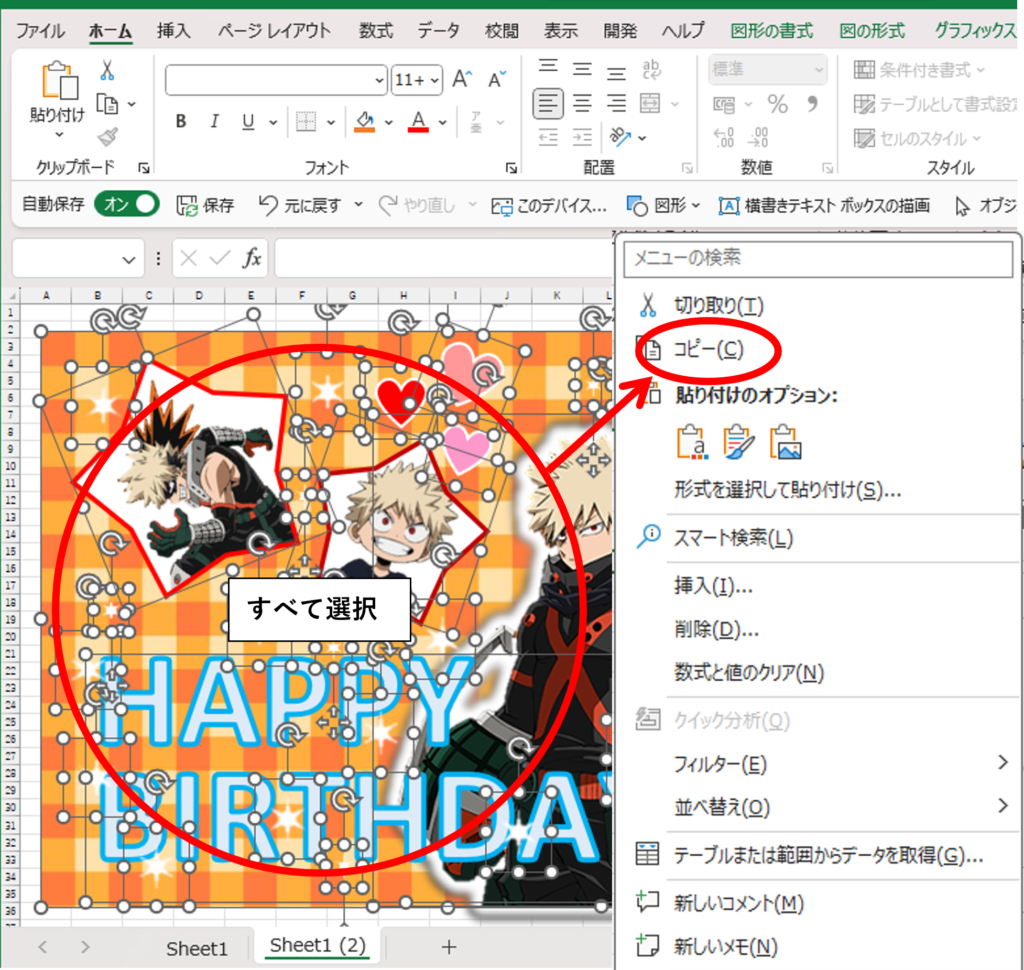
右側の空いているセルを選択 → 右クリック → 貼り付けのオプション →【図】
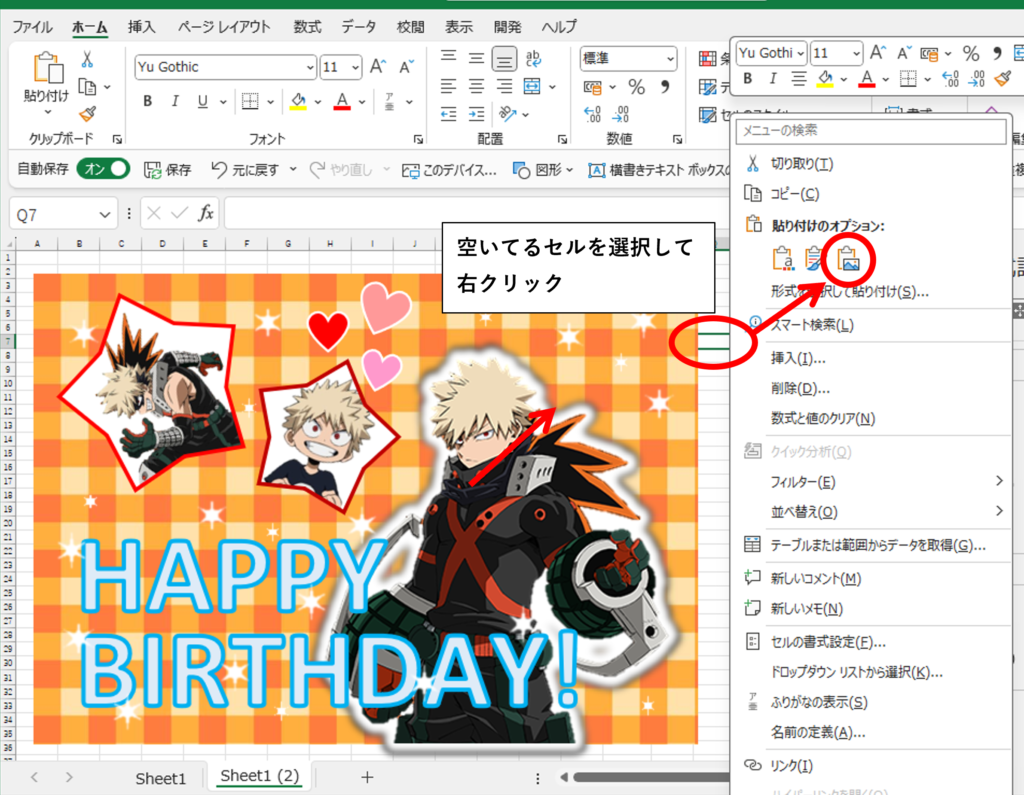
↓図として貼り付けた状態
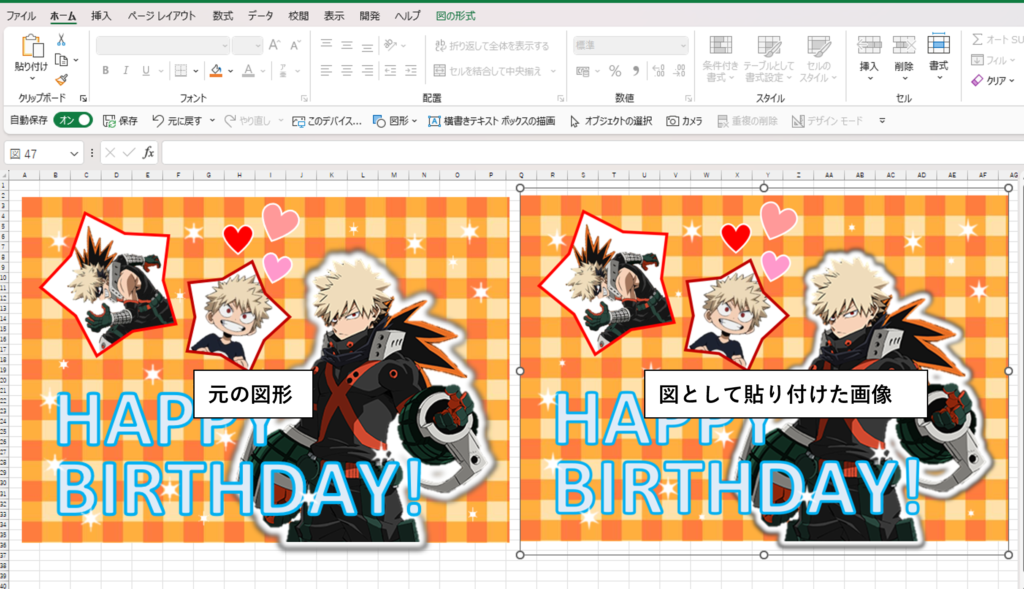
図として貼り付けた画像を選択 → 【図の形式】→【トリミング】で、背景画像からはみ出した部分を切り取る。
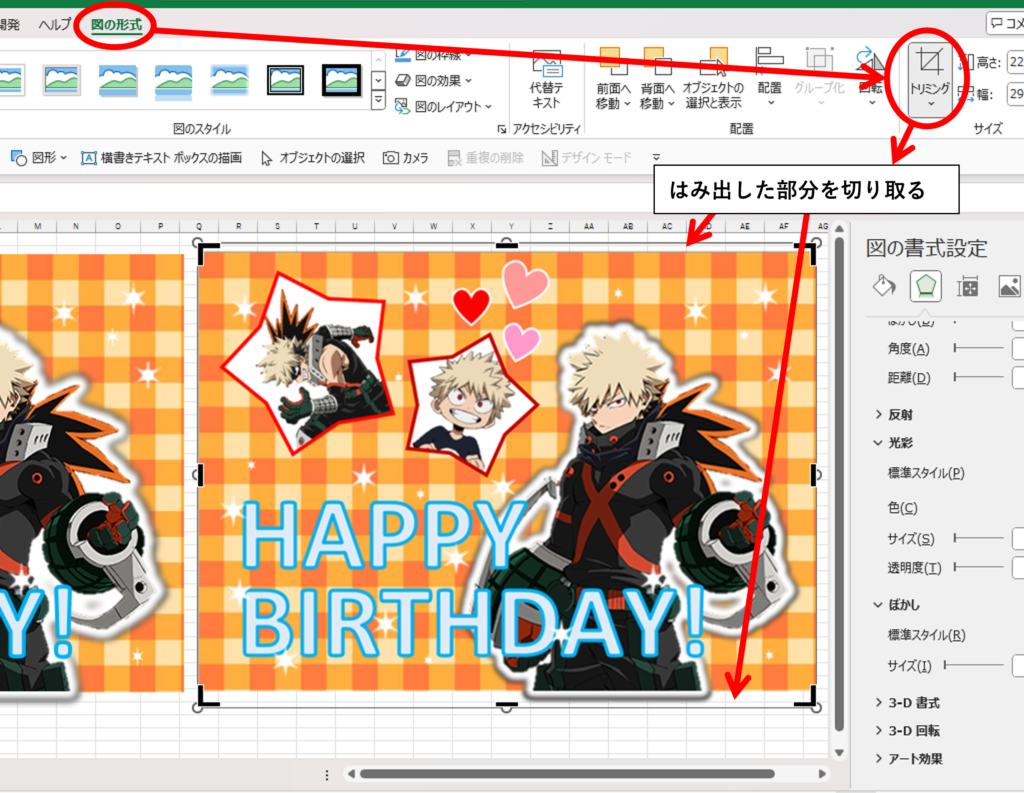
図として貼り付けた画像を右クリック → 【図として保存】で画像は完成です!

保存した画像ファイルはコンビニなどで印刷しましょう。
100均などで写真立てや額縁を購入して、印刷した画像を入れれば完成です!

4. まとめ
今回はエクセルでお誕生日ボードを作る方法を解説しました。
メイン画像や飾りの配置をお好みで調整してオリジナルのボードをぜひ作ってください。
本人不在の誕生日会を1人でされる予定の方は、こちらの記事(【1人で本人不在の誕生日会】知っておきたい3つのポイント)もお役に立てると思います。
このWebページを運営しているユーズスポットは福岡で本人不在の誕生日会ができるレンタルスペース「姫スタジオ」を運営しています。
福岡周辺で本人不在の誕生日会を検討中の方は、ぜひ紹介ページをご覧ください。